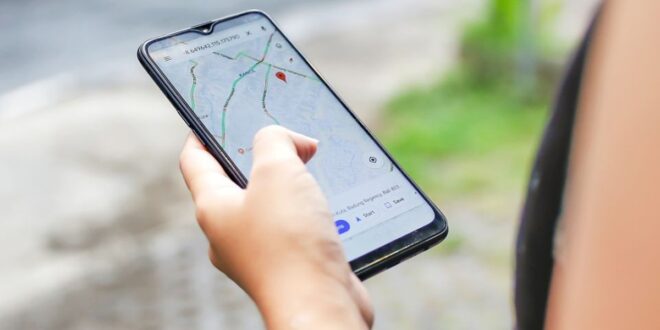O Google Maps há muito tempo é mais do que um simples app de navegação. Com ele, é possível ver ruas em mapas tridimensionais, descobrir estabelecimentos perto de hotéis e residências, programar viagens completas e compartilhá-las com outras pessoas e conferir o transporte público em tempo real.
Além deles, há uma ferramenta muito importante para o dia a dia: a de rastrear o celular pelo Google Maps. Com ela, é possível conferir todo um trajeto percorrido pelo seu smartphone, como acompanhar toda a movimentação em tempo real.
E para te ajudar nisso, hoje o TecMundo te ensina como rastrear um celular pelo Google Maps. Confira!
- Saiba Mais: Como usar o Google Maps por voz no Gemini?
Como rastrear um celular pelo Google Maps?
Antes de tudo, é preciso que você ative o recurso Linha do Tempo do Google Maps. Com ele, o app cria uma espécie de histórico pelos locais por onde você, ou o aparelho, passou, permitindo que, em caso de roubos e furtos, você possa acompanhar o trajeto do celular.
Ativando a Linha do Tempo do Google Maps
Caso você ainda não tenha ativado a Linha do Tempo do Google Maps, siga o passo a passo:
1. Abra o app do Google Maps no seu celular;
2. Em seguida, aperte no ícone do seu perfil, que fica localizado no lado direito da tela, na parte superior, como mostra a imagem abaixo;
 Aperte no ícone do perfil da sua conta Google.Fonte: Reprodução / TecMundo
Aperte no ícone do perfil da sua conta Google.Fonte: Reprodução / TecMundo
3. Na próxima tela, aperte na opção “Sua Linha do Tempo”;
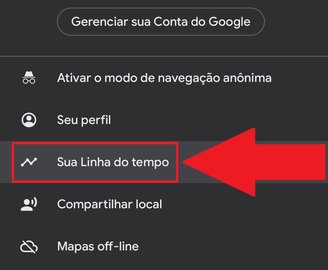 Aperte na opção “Sua Linha do tempo”.Fonte: Reprodução / TecMundo
Aperte na opção “Sua Linha do tempo”.Fonte: Reprodução / TecMundo
4. Depois, o app mostrará um resumo das funções do recurso. Então, aperte em “Continuar”;
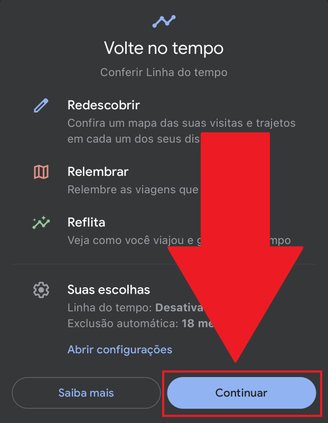 É preciso clicar em “Continuar”.Fonte: Reprodução / TecMundo
É preciso clicar em “Continuar”.Fonte: Reprodução / TecMundo
5. Você será redirecionado para a parte de configurações da sua conta Google, mais precisamente em “Controles de atividade”. Uma vez lá, desça a tela e, na opção “Linha do tempo” aperte em “Ativar”;
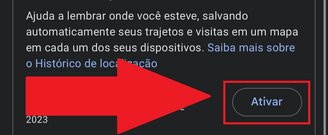 É preciso descer a tela para encontrar a opção “Ativar”.Fonte: Reprodução / TecMundo
É preciso descer a tela para encontrar a opção “Ativar”.Fonte: Reprodução / TecMundo
6. Em seguida, será apresentada uma tela com as diretrizes do recurso. Caso esteja de acordo, desça a tela e aperte em “Ativar”;
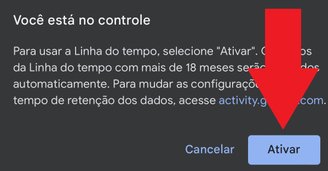 Aperte mais uma vez em “Ativar”.Fonte: Reprodução / TecMundo
Aperte mais uma vez em “Ativar”.Fonte: Reprodução / TecMundo
7. Pronto, agora o seu smartphone manterá um histórico dos locais por onde ele passou.
Vale ressaltar que, depois que o recurso é ativado, você também receberá alertas, e até mesmo e-mails, dando resumos semanais ou mensais de suas atividades. Nesse momento, é possível ter acesso até mesmo a outros dados, como distância percorrida no período, e até mesmo estabelecimentos por onde passou.
Usando a Linha do Tempo do Google Maps para rastrear um celular
Depois de fazer o procedimento de ativação da Linha do Tempo, basta fazer o mesmo passo a passo para conferir o percurso do seu aparelho. Ou seja, agora, no momento em que você apertar na opção, será possível acompanhar o histórico dos trajetos que o seu aparelho fez, podendo escolher até mesmo um determinado período de exibição.
 É possível escolher o período de exibição do trajeto percorrido pelo celular.Fonte: Reprodução / TecMundo
É possível escolher o período de exibição do trajeto percorrido pelo celular.Fonte: Reprodução / TecMundo
Compartilhando a sua localização em tempo real
Outra forma de rastrear um celular pelo Google Maps é compartilhando a sua localização em tempo real com uma ou mais pessoas. Com esse recurso, é possível acompanhar o trajeto que o smartphone faz naquele momento, permitindo que, por exemplo, amigos e familiares saibam onde você, ou o aparelho, está atualmente.
Para fazer o compartilhamento, siga o passo a passo:
1. Abra o app do Google Maps no seu smartphone;
2. Na tela principal do aplicativo, aperte no ícone do seu perfil, ele fica posicionado na parte superior da tela, no lado direito, como mostra a imagem abaixo;
 Aperte no ícone do seu perfil.Fonte: Reprodução / TecMundo
Aperte no ícone do seu perfil.Fonte: Reprodução / TecMundo
3. Depois, aperte na opção “Compartilhar local”;
 Procure pela opção “Compartilhar local”.Fonte: Reprodução / TecMundo
Procure pela opção “Compartilhar local”.Fonte: Reprodução / TecMundo
4. Em seguida, uma mensagem surgirá na tela explicando resumidamente como funciona o recurso. Depois de ler, então aperte em “Compartilhar local”;
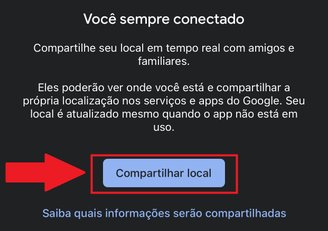 Aperte em “Compartilhar local” para prosseguir.Fonte: Reprodução / TecMundo
Aperte em “Compartilhar local” para prosseguir.Fonte: Reprodução / TecMundo
5. Na próxima tela, é possível enviar diretamente para um contato frequente ou cadastrado no seu Gmail. Para isso, basta apertar no ícone da pessoa e esperar que ela aceite o convite;
6. Mas caso você queira compartilhar com outra pessoa que não esteja no seu Gmail, ou até mesmo por um outro app, nesta mesma tela, aperte em “Mais opções”;
 Aperte em “Mais opções” caso queira compartilhar com contatos de uma outra maneira.Fonte: Reprodução / TecMundo
Aperte em “Mais opções” caso queira compartilhar com contatos de uma outra maneira.Fonte: Reprodução / TecMundo
7. Depois, selecione o app ou o contato que deseja enviar a localização e, posteriormente, aguarde até que o convite seja aceito;
8. Pronto, agora a pessoa já pode acompanhar você em tempo real pelo Google Maps.
É importante frisar que, para isso, o seu aparelho precisa estar ligado e conectado à internet. Além disso, você pode ajustar o tempo em que a pessoa poderá acompanhar sua movimentação, que varia de uma hora, ou até que você mesmo manualmente encerre o compartilhamento.
Para isso, basta apertar no ícone com o prazo estipulado por padrão, e alterar para o tempo que você achar necessário.
 Você pode aumentar o tempo para o compartilhamento ou alterar para que ele termine somente quando você desativá-lo.Fonte: Reprodução / TecMundo
Você pode aumentar o tempo para o compartilhamento ou alterar para que ele termine somente quando você desativá-lo.Fonte: Reprodução / TecMundo
- Confira Também: Google Maps ganha resumo de resenhas e buscas por itens usando IA
Gostou do conteúdo? Republique em suas redes sociais e deixe seus seguidores por dentro desse tutorial. Até a próxima!
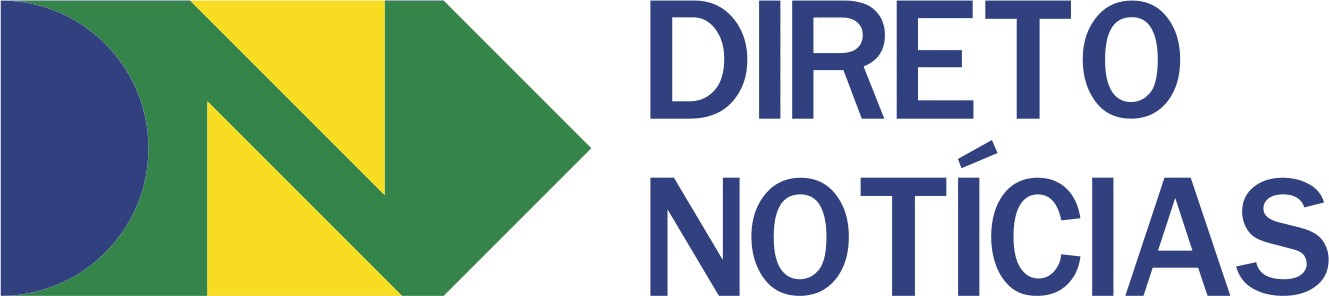 Direto Notícias Imparcial, Transparente e Direto!
Direto Notícias Imparcial, Transparente e Direto!